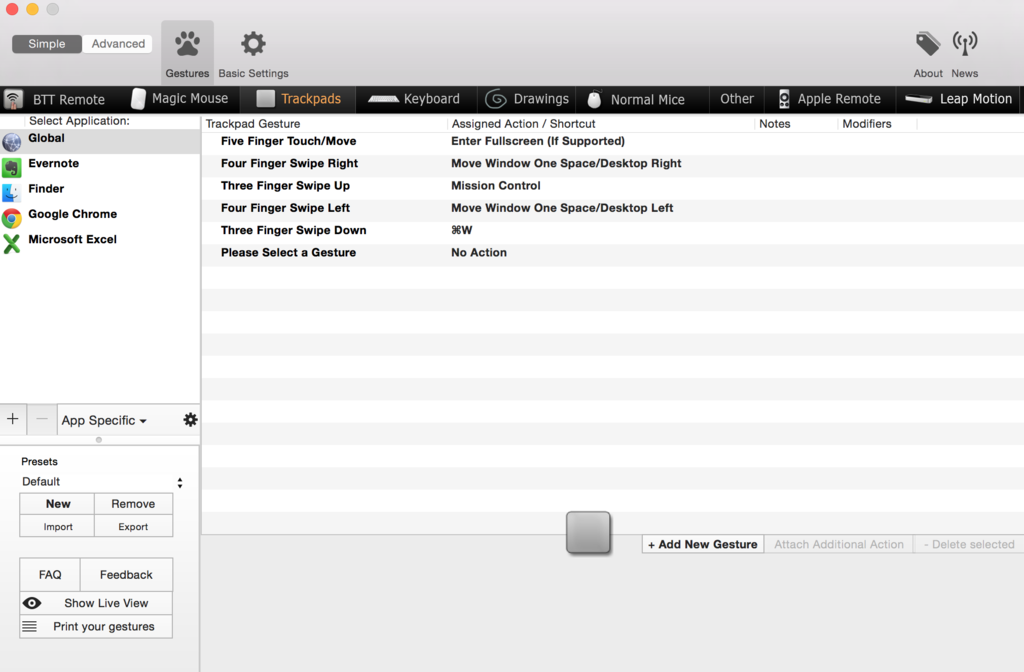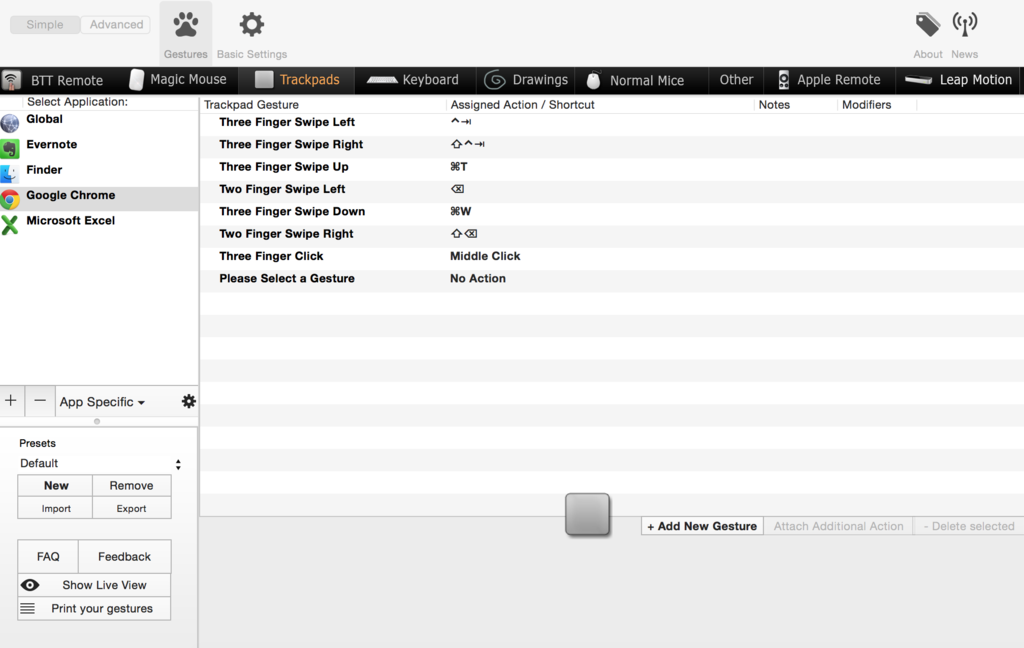【マウスはもう時代遅れ】トラックパッドの使い方

どうも、えとちゃんです。
皆さんはMacbookって持っていますか?
カフェとかで大学生がカタカタターン!ってやっているあれです。
私が使っているのもMacbookなんですが、買った当初は今までと同様マウスがないと不便で困っていました。
しかし、とあるアプリに出会ってからそれが解消したんです!
そのアプリというのがこちら!
このアプリは、自分のmacのトラックパッド、キーボード、マウスに様々な機能を割与えてることができるという優れモノなんです。
いろいろと説明するとごちゃごちゃしてしまうので、今回はトラックパッドの場合のみをご紹介します!
私の設定例
まずはGlobalの設定がこちら↓
その他evernoteとかも設定しているんですが、今回はこの二つをメインに紹介していきます。
Globalの設定説明
1.Five Finger Touch/Move → Enter Fullscreen
これは5本の指でトラックパッドをタッチすることで 開いている画面をフルスクリーンにすることができます。
今まで左上の緑色の所を押していた方、これめっちゃ楽ですよ!
2.Four Finger Swipe Right(Left) → Move window One Space
これは4本の指でトラックパッドを右(もしくは左)にスワイプすることで、ウィンドウをひとつ右(もしくは左)に移動させることができます。
開いているアプリをフルスクリーンにしている場合は非常に便利です。
3.Three Finger Swipe Up → Mission Control
これは4本の指でトラックパッドを上にスワイプすることで、開いているアプリを一覧で表示してくれます。(下の感じの画像)

4.Three Finger Swipe Down → ⌘+W
これは3本の指でトラックパッドを下にスワイプすることで、開いている画面を消すことができます。
不意に画面を閉じたくなった時に便利ですよ。
Googleの設定説明
1.Three Finger Swipe Right(Left) → ⌘+option+➡︎(⬅︎)
これは3本の指でトラックパッドを右(もしくは左)にスワイプすることで、タブをひとつ右(もしくは左)に移動させることができます。
複数のタブを開いて作業をしている時など非常に便利です。
2.Three Finger Swipe Up → ⌘+T
これは3本の指でトラックパッドを上にスワイプすることで、新しいタブを1つ開くことができます。
新しいタブで検索したい時とかに非常に便利です。
3.Three Finger Swipe Down → ⌘+W
これは3本の指でトラックパッドを下にスワイプすることで、現在表示しているタブをひとつ閉じることができます。
タブを開きすぎた時に簡単に消せるので非常に便利です。
4.Three Finger Click → Middle Click
これは3本の指でトラックパッドをクリックすることで、カーソルの乗っている箇所を新しいタブで開くことができます。
リンクを別のタブで表示したい時などに非常に便利です。
5.Two Finger Swipe Right → ⌘+[
これは2本の指でトラックパッドを右にスワイプすることで、そのタブの閲覧履歴の前のページを表示します。
間違えたページにきてしまった時などに便利です。
6.Two Finger Swipe Left → ⌘+]
これは2本の指でトラックパッドを左にスワイプすることで、そのタブの閲覧履歴の次のページを表示します。
間違えて戻ってしまった時などに便利です。
最後に
いかがでしたか?
Better Touch Toolを簡単に紹介してきたんですが、マウスとかキーボードとかも設定してみると面白いかもしれません。
ただ私の場合はあんまりたくさん設定しても覚えきればいので、最低限の量しか設定していませんけど。笑
ぜひこの機会に使ってみてください!
ではでは。